Quarantine
Detected SPAM is quarantined here
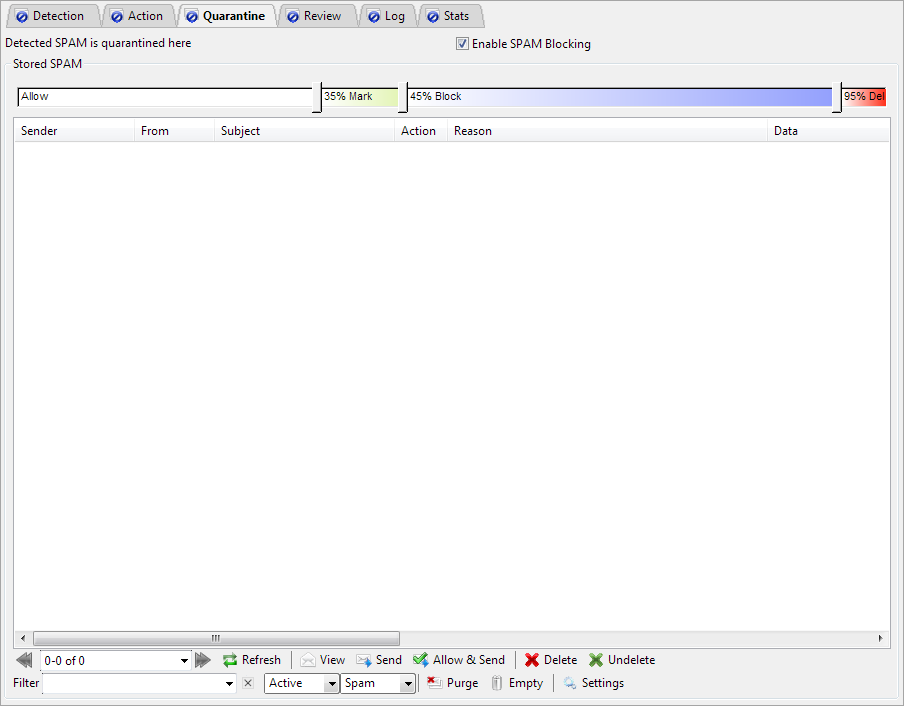
Stored SPAM
| Less than the first marker (in the gray area) | The email is not matched and will pass through unhindered |
| Greater than the first marker (in the light green area) | The email will have its subject marked but be sent to the original intended recipient(s) |
| Greater than the second (in the blue area) | The email will be blocked and optionally stored in the SPAM store |
| Greater than the third (in the red area) | The email will be deleted and not stored |
You can use this display to allow easy configuration of the threshold levels with the slider above the list: For example, if a set of email was blocked (they will have blue bars) and you wish email scoring that highly to be deleted in future, drag the last thumb from the right hand side towards the left hand side until the red range shown includes the score of the email you wish to delete in future. When you let go and refresh the list the backgrounds will change color to reflect the new settings. Remember that the email shown are those that have
Another example would be if some email were showing up as blocked but are legitimate (perhaps with scores of around 35%). In future you may wish to merely mark such email. To do this move the second slider thumb from the left towards the right, this increases the threshold above which email are blocked, while leaving the mark threshold where it is. Set the mark threshold to 34% and the block threshold to 37% and email scoring between 34 and 37 will be marked, not blocked in future. When you let go of the slider the list is updated to show which email will in future be let through and marked. You can immediately see whether you have inadvertently let through more spam.
Use the << and >> to navigate between pages of email
Use the droplist to select to show a larger number of email.
Press the refresh button to update the displayed list with your new settings
You can select whether to show All email, Active email or Deleted email
Type an expression into the custom filter box to search for matching email. You can use expressions such as *sender@domain.com* or *phrase*
or use exact matching like action=blocked+marked to display those with the action column showing marked and blocked email
Use match<50% to show all email with a score less than 50% or match34-56% to show those in a specific range or match=45% for an exact match
NOTE: Column sorting only applies to the displayed email.
To sort ALL email be sure to Show All before sorting by the column heading.
