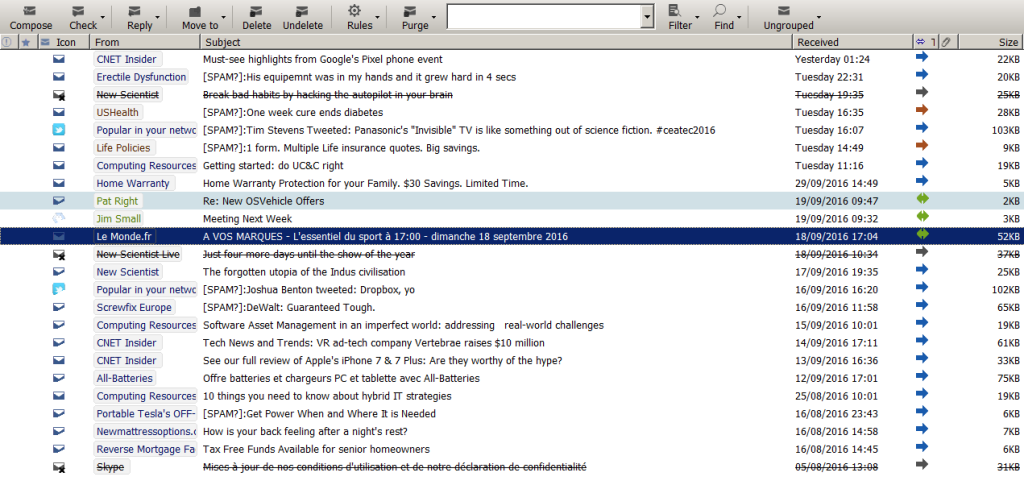
The email page allows you to list, manage and edit email
Right click the headings to change between a standard and compact view or show/hide columns
Double click an email to open it in the email viewer
Right click and email to perform various actions on the email
Drag the email onto the tabs to open it as a tab
Drag an email onto the calendar to make an event from the email
Drag an email onto an existing event to associate it with that event
Drag an email onto the tasks to make a task from the email
Drag an email onto an existing tasks to associate it with that tasks
Drag an email onto a contact to forward it to the contact
Drag the sender address onto the tabs to show all email from the sender
Use the toolbar that appears when you hover over an email to perform frequently used actions (see hover toolbar)
On touch screens swipe the email to show the swipe toolbar (see swipe toolbar)
Use the mouse wheel to scroll up and down the list
Use Ctrl-A to select all
Use Ctrl-Shift-A to select all email from the same sender
Use Ctrl-Shift-D to select all email from the same sender domain
Right click the attachment icon to perform actions on the attachment
Right click the sender to perform actions on the sender
Pinned email appear stay at the top of the list and are shown in yellow
If you sleep an email it will reappear at the top of the list after the sleep period
If you follow up an email it you will be notified at the follow up time
Type over a subject line to change the subject and add a note to an email







































