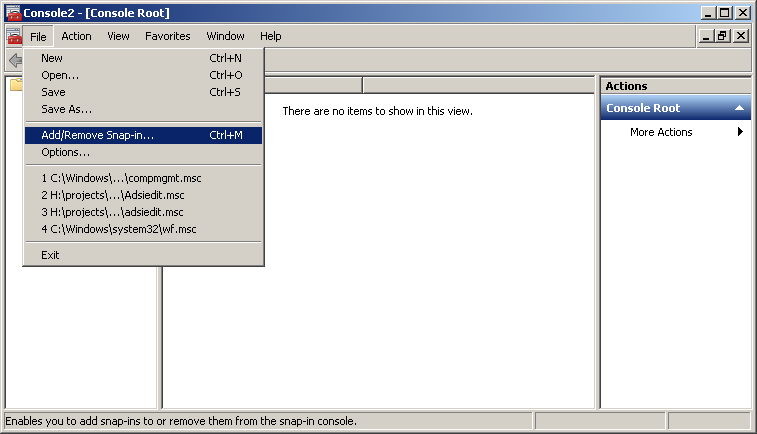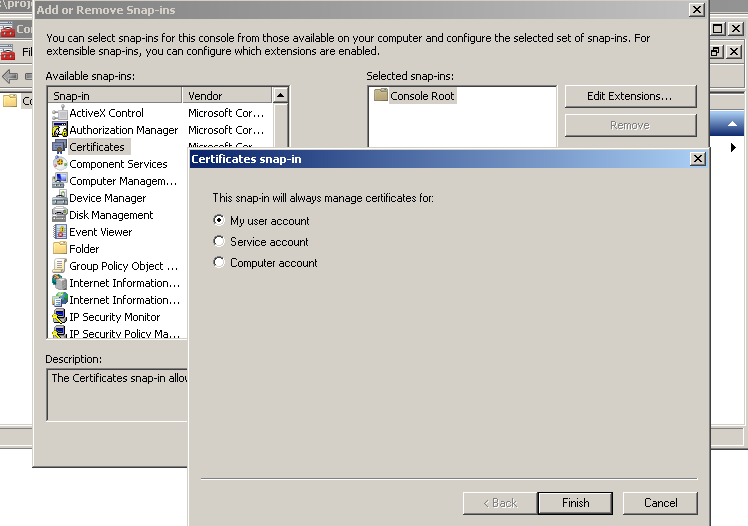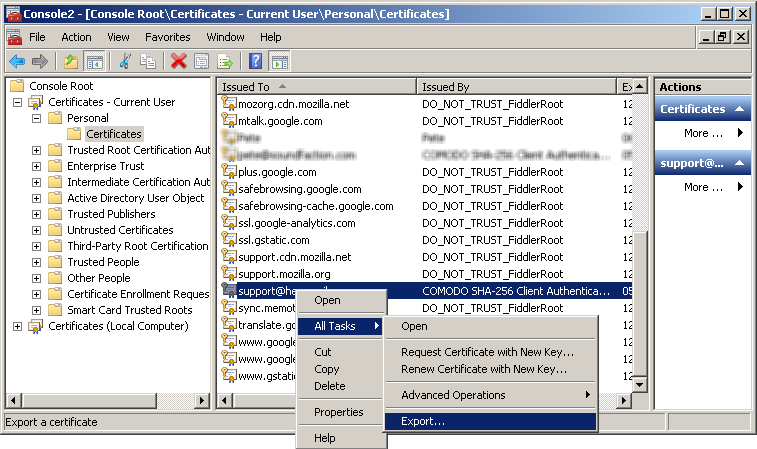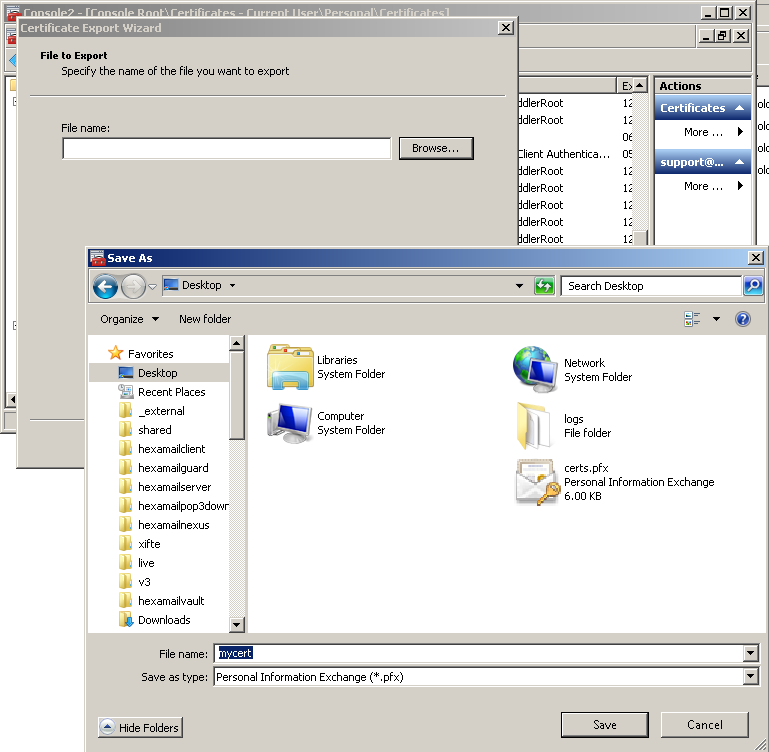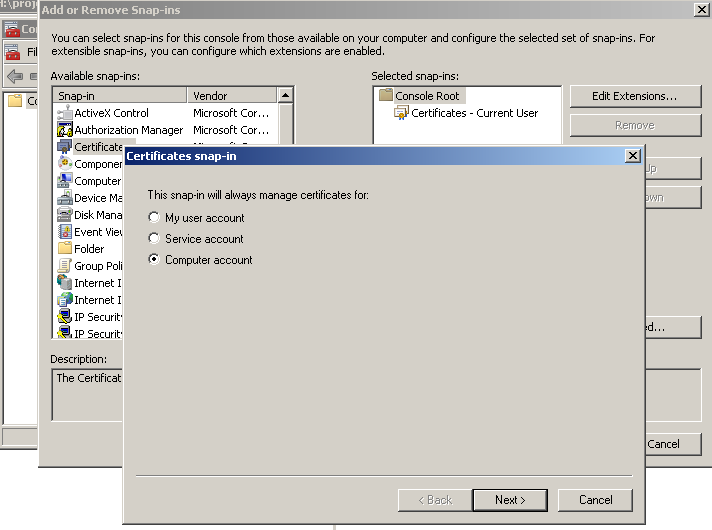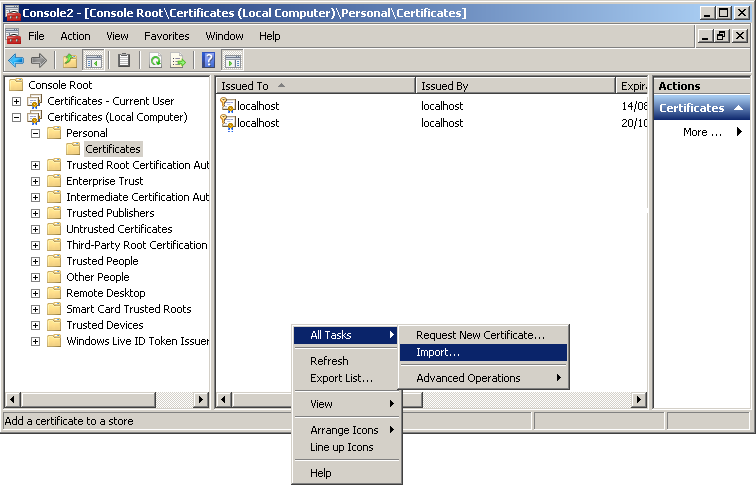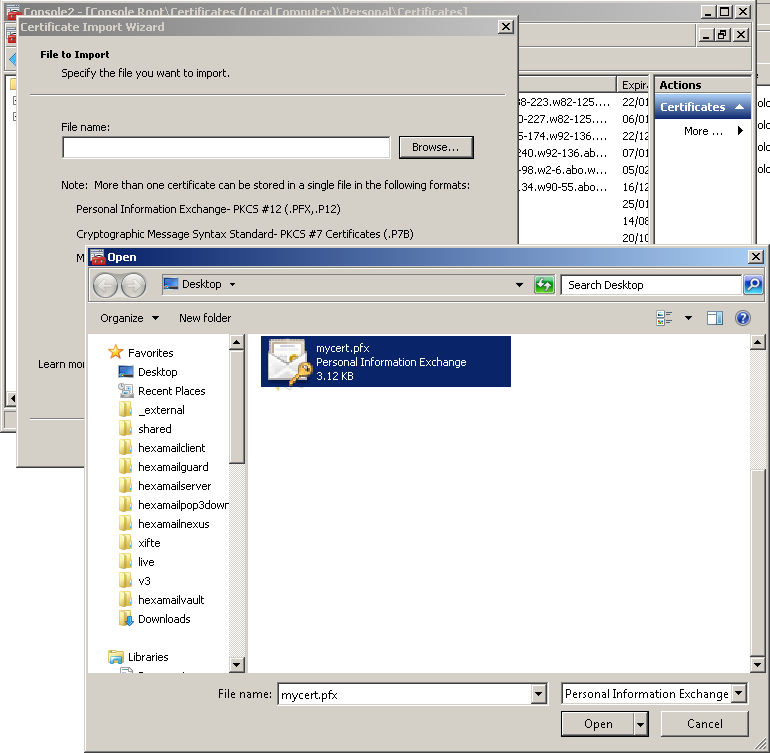Guide to setting up STARTTLS support
How to setup STARTTLS support on your server
This is a guide to setting up STARTTLS support on your server
Let's break the guide into some easy steps:
Obtain a server SSL certificate
- First you will need a server email certificate for your mailserver. You can obtain one from any server SSL certificate provider:
- RapidSSL
- Comodo
- Thawte
Follow their instructions to purchase and install the certificate on your machine. Hexamail should then see it in the certificates dropdown list when you configure SSL
Enabling SSL on the server
- Next go to SMTP Server/Network/ and enable the SSL port and leave it on 465 (default)
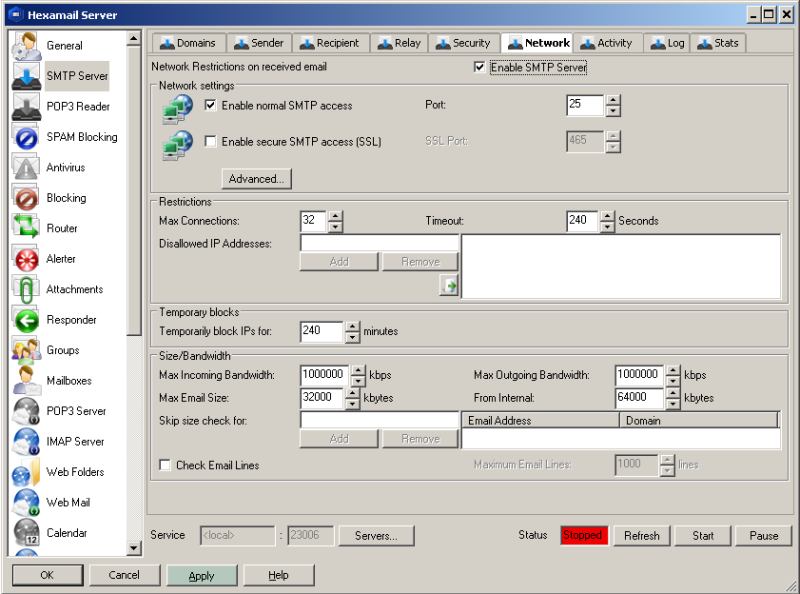
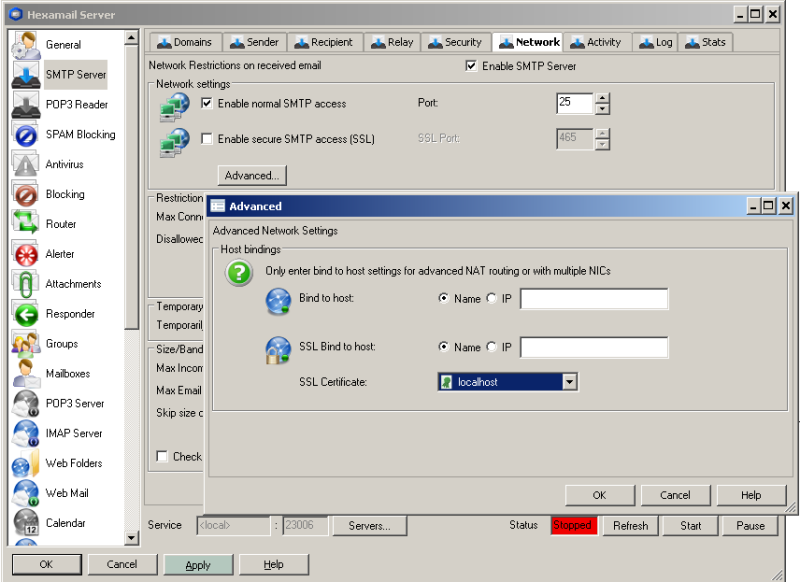
Enabling STARTTLS on the server
- Next go to SMTP Sevrer/Security and ensure the STARTTLS checkbox is enabled
- Press APPLY and check the SMTP Server/Log for any warnings or errors
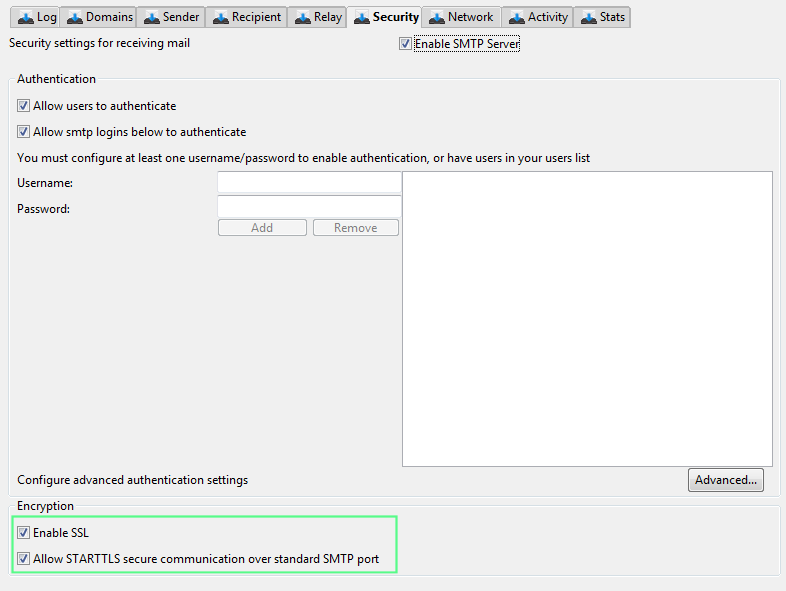
Managing Server Certificates (Windows)
- In order to see new certificates in the SSL certificate dropdown list you need to use the Windows Management Console with the certificates snapin to import certificates into the Local Computer store where Hexamail, as a Windows service, can access them. If you don't yet have a server SSL certificate you need to obtain one. Once the certificate is installed open Microsoft Management Console by doing Start-> Run->mmc and pressing enter.
- Choose File: Add/Remove Snap-in... and add the Certificates snapin for Current User
- Locate the email encryption certificate you installed, right click it and do All Tasks->Export... This will open the certificate export wizard
- Choose to export the private key, and to Export all extended properties. Then choose a password: this is used to lock the exported file and you will need it to reimport on the server. Choose a useful filename and export the certificate to your desktop or a server folder
- On the server open MMC
- Choose File: Add/Remove Snap-in... and add the Certificates snapin for Local Computer
- Right click inside the Personal/Certificates page and choose All tasks->Import...
- Browse for the file you saved previously. You need to choose Personal Information Exchange as the file type to see it.
- Enter the password you used to export the certificate and check the Include all extended properties checkbox
- Click Next and Finish and the certificate should appear in the Local Computer Personal/Certificates store in MMC