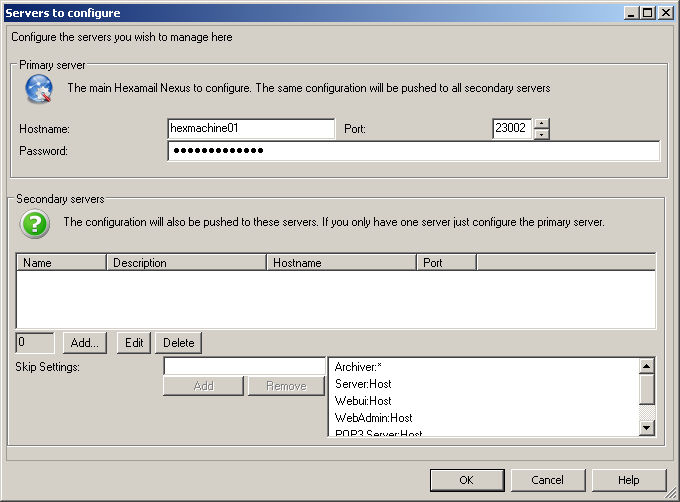Remote Administration for Hexamail POP3 Downloader on Windows
How to setup Windows Hexamail POP3 Downloader Remote Administration
This is a guide to setting up Remote Administration for Hexamail POP3 Downloader on a Windows machine.
Let's break the guide into some easy steps:
Preparing
You will need:
- - a computer with plenty some disk space (>500MB) for storing configuration, log files, and statistics
- - a 64bit or 32bit Windows operating system (Anything over Windows 2k is still supported!)
- - a permanent/reliable connection to the Internet
Installing
Next you need to download the required software and copy it to your chosen computer.
- 1) Download the remote admin for your product hexamailpop3downloaderadmin.exe or hexamailpop3downloaderadmin_64.exe and save the installer exe file and your license on the computer
- 2) Run the hexamailpop3downloaderadmin.exe (or hexamailpop3downloaderadmin_64.exe) file by double clicking on it.
- 3) You can choose the installation folder at this point
- 4) The installer copies the necessary files and creates shortcuts to the Windows Administration GUI
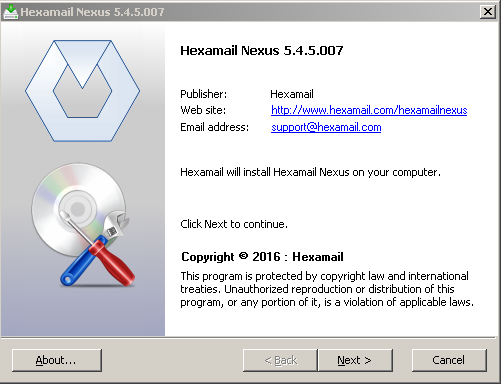
Allowing Remote Administration Access (Windows)
Now you need to allow the Remote Administration interface to access your server
- On the SERVER open up the local Administration GUI and go to the Remote Admin page
- Specify a password (optional) and any IP address or IP range you wish to allow to access your installation for administration purposes. Remember to keep the IP range 127.*.*.* or you will not be able to use the local Administration GUI
- Press APPLY
- You will need to click on Servers... at the bottom and specify the same new password there to continue using the local Administration too
- Check your firewall on the SERVER or any firewall/router between the server and the remote administration console allows port echo $port; for TCP requests and directs them to the SERVER machine
- On the REMOTE machine click Servers... at the bottom and specify the IP address of the SERVER and same password there
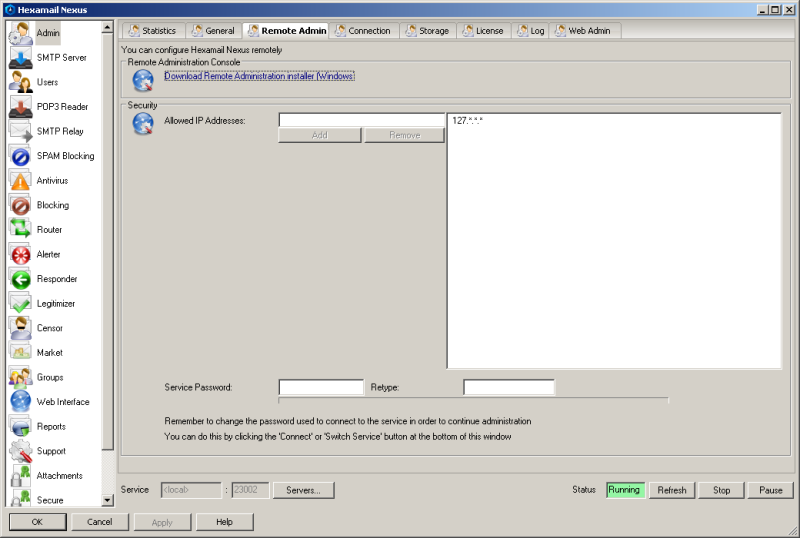
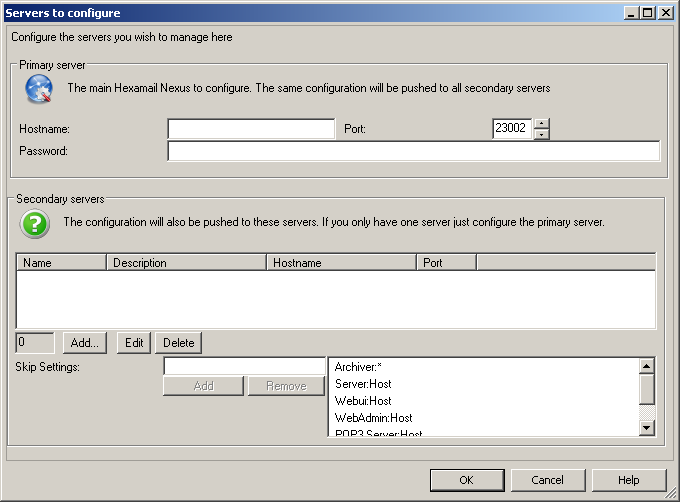
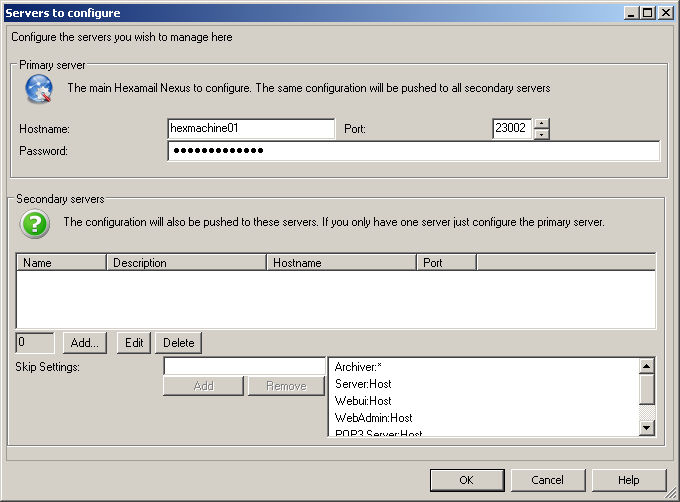
Allowing Remote Administration Access (Linux)
You can use a Windows remote administration GUI to access your Linux server
- On the SERVER run the ./stop.sh script to stop the service
- On the SERVER open up the local configuration file hexamailpop3downloader.cfg
- Make the following changes, adding in any IP address or range you wish to allow to configure your server
- On the SERVER run the ./start.sh script to restart the service
- Check your firewall on the SERVER or any firewall/router between the server and the remote administration console allows port echo $port; for TCP requests and directs them to the SERVER machine
- On the REMOTE machine click Servers... at the bottom of the page and specify the IP address of the SERVER and same password in the box that pops open
[Service]
// REQUIRED: This is the list of allowed IP addresses that can connect to your server
AllowedIPList=127.*.*.*
[Administrator]
// REQUIRED: This is the password required to use any administration interface
Password=
[WebAdmin]
// REQUIRED: This is the list of allowed IP addresses that can connect to your server
AllowedIPList=127.*.*.*
// REQUIRED: This is the TCP network port used for webadmin.
Port=880